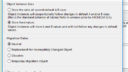Home › Forums › Problems and solutions in GDL › Graphical editing › Non-reproducible graphical editing bug
- This topic has 3 replies, 3 voices, and was last updated 7 years, 11 months ago by
Dominika Bobály.
-
AuthorPosts
-
-
October 4, 2017 at 13:55 #3569
James Murray
ParticipantThere are two objects in the attached zip. They are functionally identical. Lattice Ortho JM20 works, Lattice Ortho JM20 Temp does not.
These are not doors, but there is an option to make it look like a door in plan, including editing the open angle. This is only offered if the ‘Door’ checkbox is on. The editing does not work in the Temp version, and I can’t see why. (The Temp version is saved-as from a very old object.) When I started over, recreated all the parameters, and pasted in all the scripts, the new version works fine.
So I’m submitting this as a bug report. There seems to be something invisibly wrong with the Temp version, and I thought you might be able to get something out of it. Or maybe you can see what my mistake is.
Attachments:
James M
-
October 5, 2017 at 04:39 #3571
Barry Kelly
ParticipantIn “compatibility options” you will need to switch to “Store fixed values”.
Then save object.For already placed instances you will have to change any parameter and then change it back before it will stretch.
For newly place objects it should work straight up.Don’t ask me why this is but I suspect it has something to do with the fact your hotspots use the “A” value – even though they are not changing it.
Barry.
Attachments:
Versions 6.5 to 22
Dell XPS- i7-6700 @ 3.4Ghz, 16GB ram, GeForce GTX 960 (2GB), Windows 10
Dell Precision M6800 - i7 4700MQ @ 2.40GHz, 16GB RAM, AMD FirePro M6100 (2GB), Windows 7 64bit -
October 9, 2017 at 12:54 #3583
James Murray
ParticipantThank you Barry, I thought it might be something hidden and old.
James M
-
October 31, 2017 at 13:28 #3637
Dominika Bobály
KeymasterIn retrospect, it would not have been a solution in this particular case, but in case 2 very similar objects are behaving differently, we usually start with a comparison of the stored parameters of the instances.
You can check the current parameter set of a placed object by using the “Dump Library Parts of selected Element” command, from the Library Developer menu.
This command writes all available parameter and global variable data of the selected object into the Report window. You can copy-paste it from there to any file comparison applications to look for differences in the 2 sets. Make sure to remove all previous notes from the Report window before using the command for easier difference-spotting. Works on one selected object at a time.
In case you already knew this, sorry for the long post. Hope it helps next time.
Next step in a case like this is the Compatibility options check. Bingo. Well done, Barry:)Dominika Bobály
Product Manager
GRAPHISOFT SE
-
-
-
AuthorPosts
- The forum ‘Graphical editing’ is closed to new topics and replies.