With the introduction of surface catalogs in ARCHICAD library, one might wonder how to create a customized one using the provided resources.
The goal
a custom surface catalog should work both as a standalone library (not relying on any external content, like vectorial hatches / surfaces from other libraries if nothing else is loaded), and also work together with other libraries (at least when loaded together with the GRAPHISOFT Library & Catalog).
First, a new set of menu options need to be selected and enabled from Library Developer Menu.
The menu can be set up in Options > Work Environment > Menus:
- list all commands by theme
- browse commands from folder no. 59 Library Developer, moving them into a newly created menu
You will need the following options selected and enabled in the new menu:
- Write Detailed Library Loading Report: display GUIDs in warning report
- Enable Saving a Surface as GSM option: this will make a new Export to GSM button available in the Surface Settings
The new Save button appears on Options/Element Attributes/Surfaces panel:
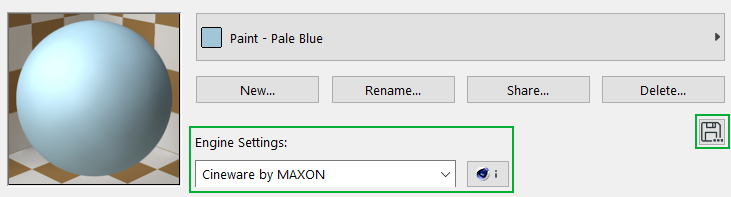
Some of the basic rules
- use your own Textures only: place the textures in the Embedded Library, add a unique suffix or rename any Textures recycled from the GS Catalog
- use your own Fills only: duplicate the fills you want to use, and add a unique suffix to their names, or rename them completely.
- before saving/exporting the new texture, choose the
"Cineware by MAXON"for Engine Settings. This way the exported preview images will be created of best resolution sample (the other options use a lower resolution preview).
Try to avoid duplicated names in general.
Do the following steps
- define your own Surfaces, make sure they only use your own (or renamed) Textures and Fills
- export all Surfaces as GSM into a single folder (one-by-one, but make sure all of them are exported to the same folder, to avoid duplicates)
- you may rearrange the internal folder structure of your catalog, but do not move any files before you finished exporting ALL surfaces from ARCHICAD
- when finished, load the newly created Catalog folder as an added library to an empty project. Make sure the ARCHICAD Library (with the GRAPHISOFT Catalog) is loaded as well.
- In Library Manager, press “Reload libraries and apply changes”
- Check the loading report list for possible conflicts between the GRAPHISOFT Catalog and your own (duplicate texture names, duplicate fill names, etc.)
- If there are conflicts, rename the conflicting textures / fills in your catalog, and redefine the involved surfaces with the new texture / fill names.
- If there are no conflicts, use File > Libraries and Objects > Create a Container, to compress your catalog into an .lcf file.
This way you can create your own catalog using binary workflows only.
Notes:
there are cases when using the .xml format for new surface catalog creation is a lot faster than using “Save Surface as GSM” one-by-one (for example, only the name and RGB components are different). If you choose to work in .xml format, make sure you change the GUIDs of all copied and modified surfaces to be different when done. The “Save Surface as GSM” in the above binary option takes care of this automatically.
Take a look here to make yourself familiar with the LP_XMLConverter tool.